【后期】冷艷的海灘 Photoshop打造寫真人物圖片
效果圖以冷色為主,不過底部加入了一些橙黃色暖色,這樣畫面的顏色不會太單調。不過調色的時候就要麻煩一點,需要用蒙版控制好調色的區域。

原圖
1、打開人物原圖,復制一層,修改圖層模式為“濾色”,然后添加蒙版把除了人物以外的其它地方都擦掉,這步是為了提亮人物。
2、新建色彩調整圖層,選擇“選項按鈕”,再選擇“增強單色對比度”。回到色階選項面板后點擊“自動”按鈕,然后確定后。

打開人物原圖,復制一層
3、新建色階調整圖層,點擊“選項”按鈕,勾選“增強每通道的對比度”,回到色階面板后點擊“自動”按鈕。設置前景色為黑色,用大像素柔角畫筆把除了圖下部以外的部分擦掉,這步是為了增加波浪和沙灘的顏色,所以大概“2/3”以上的部分都不需要保留色調,需要擦掉。[NextPage] 4、新建曲線調整圖層,把天空提亮,擦掉除了天空以外的部分。
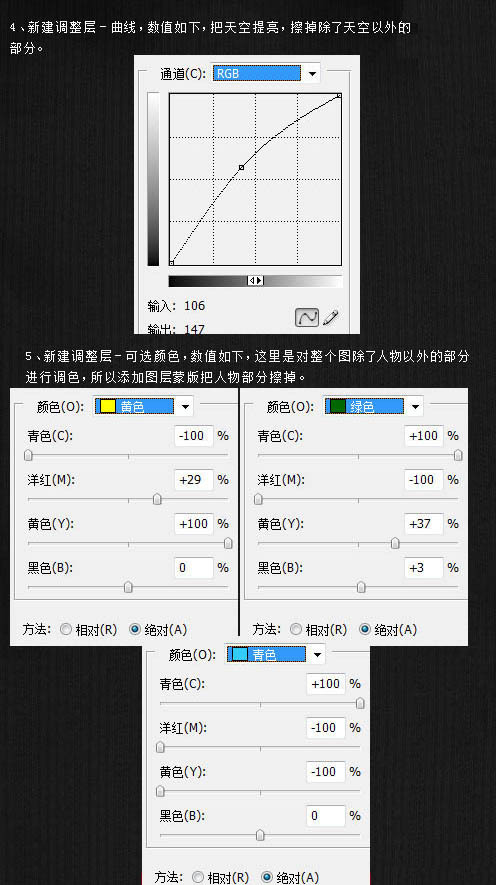
新建曲線調整圖層
5、新建可選顏色調整圖層,這里是對整個圖除了人物以外的部分進行調色,所以添加圖層蒙版把人物部分擦掉。
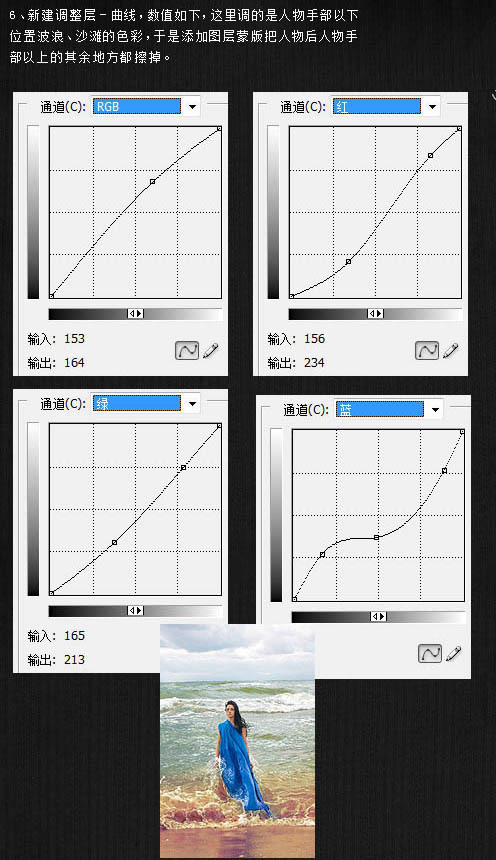
調節
6、新建曲線調整圖層。這里調的是人物手部以下位置波浪、沙灘的色彩,于是添加圖層蒙版把人物和人物手部以下的其余地方都擦掉。[NextPage] 7、新建可選顏色調整圖層,數值如下圖。這步是調除了人物和下方海浪、沙灘后的其他海水和天空的地方。所以需要添加圖層蒙版,擦掉人物和下方海浪沙灘的位置。
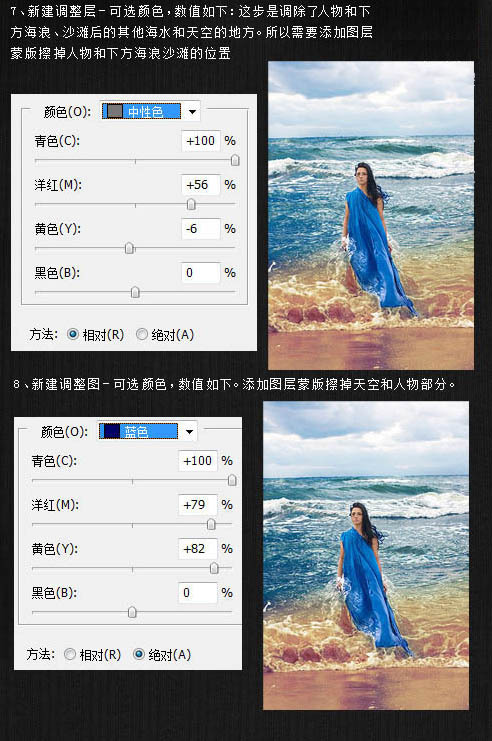
8、新建可選顏色調整圖層,對藍色進行調整,用黑色畫筆把天空及人物部分擦出來。
9、新建可選顏色調整圖層。然后把天空黑人物部分用黑色畫筆擦出來。
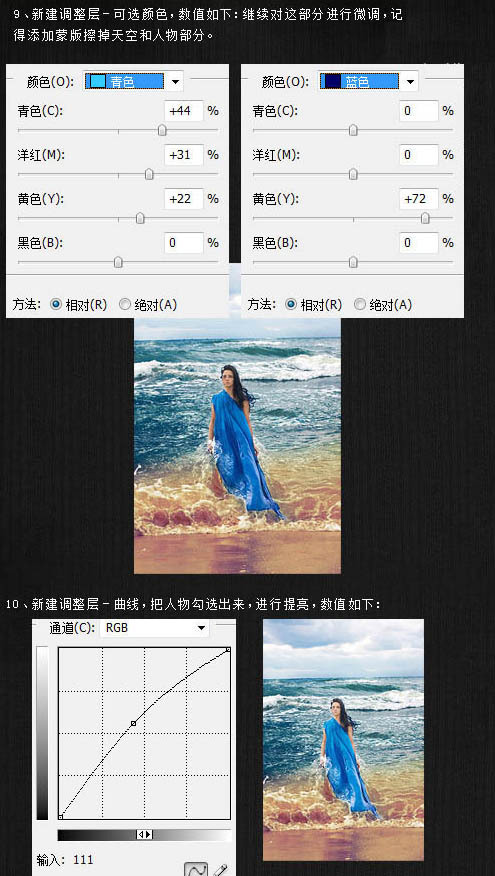
10、把人物部分勾出來,新建曲線調整圖層適當調亮。[NextPage] 11、按Ctrl + Shift + Alt + E 蓋印圖層。然后進入通道面板,分別選區紅、綠、藍通道選區,然后分別回到RGB層按Ctrl + C 復制,回到圖層面板后按Ctrl + V 粘貼,然后修改圖層混合模式及不透明度。
12、新建可選顏色調整圖層,這里是為了增加些青色。

13、新建可選顏色調整圖層,繼續對青色,藍色進行調整。確定后把人物部分擦掉。
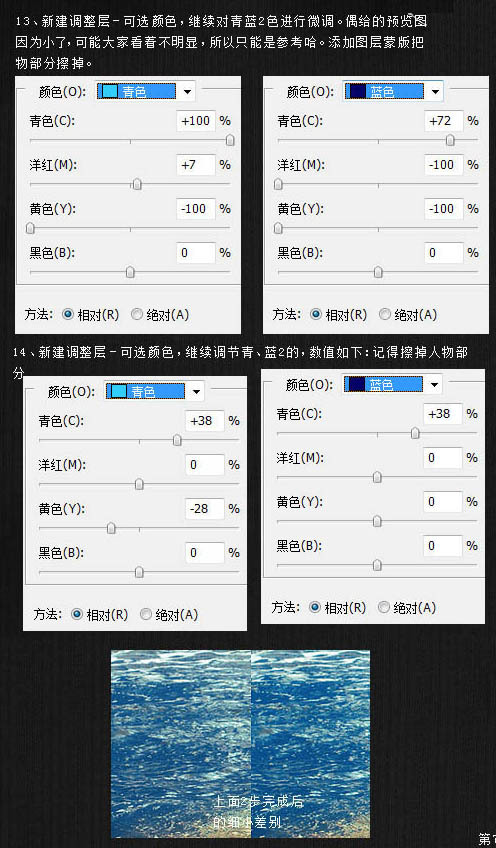
顏色調整圖層
14、新建可選顏色調整圖層。[NextPage] 15、新建曲線調整圖層,選擇“自動”后調整。
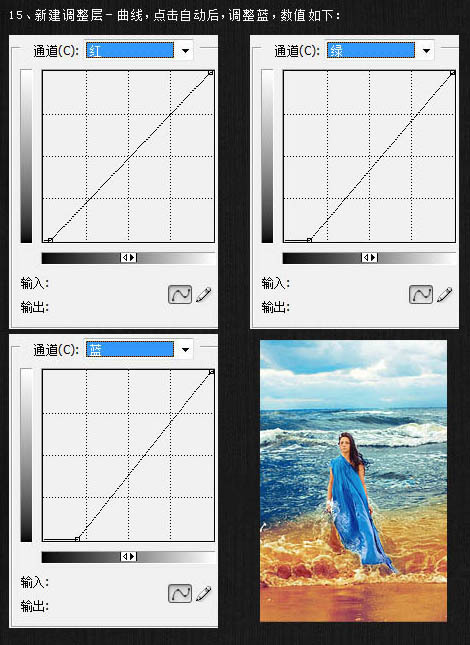
新建曲線調整圖層
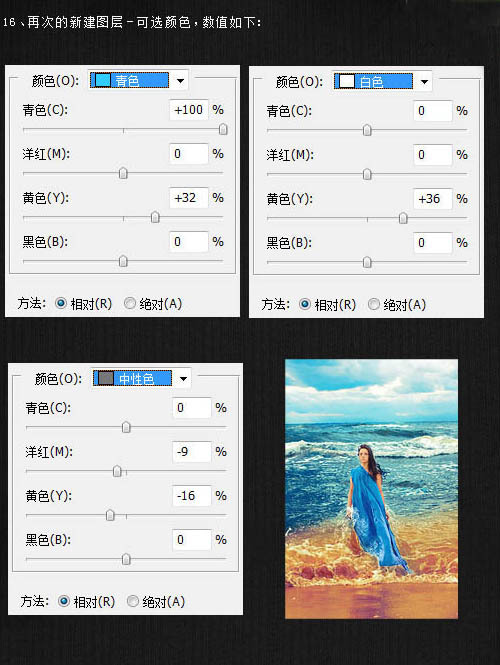
再次新建圖層
16、再次新建可選顏色調整圖層。
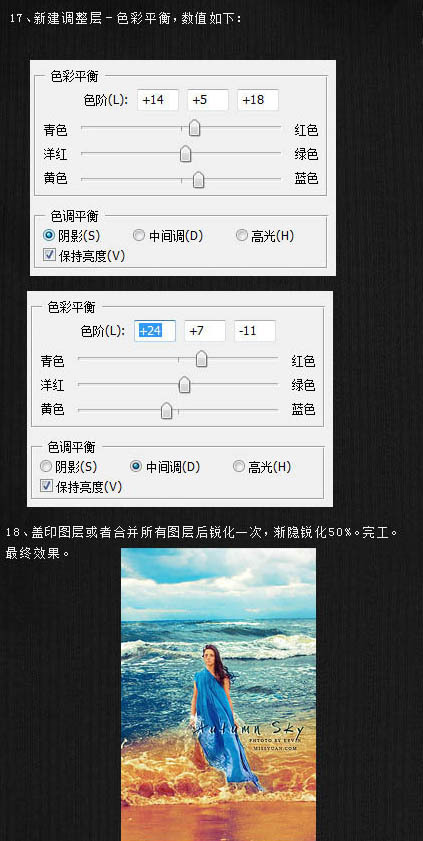
新建色彩平衡調整圖層
17、新建色彩平衡調整圖層。[NextPage] 18、蓋印圖層,把圖層適當銳化一下。
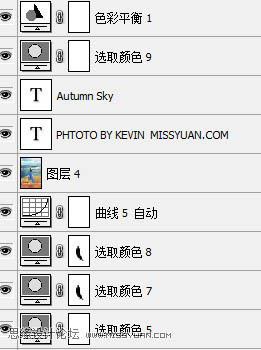

蓋印圖層

圖層參照及最終效果
相關閱讀
熱點推薦
創維百吋電視銷量中國第一,強勢領跑
原創
統帥彩電劉耀平:再造開
4月14日,在青島萬達艾瑪酒店,沉寂了一年時間的劉耀平重新回歸...
沈陽老板電器:努力,讓
家電中國網:老板電器作為中國廚電行業的第一品牌,售后服務是如...







 康佳電視
康佳電視 老板
老板 海爾廚電
海爾廚電 2022電博會與軟...
2022電博會與軟... 創維電視
創維電視 美菱
美菱